I’m not a big fan of touchpads, but I do use the touchpad on my Acer Aspire when I forget to bring a mouse along or am too lazy to plug it in. One thing that almost drove me mad about the touchpad on the Acer Aspire is the Tap and Drag (Click and Drag) feature that’s enabled by default. Tap the pad twice, and you’re in drag mode. Unfortunately, 99% of the time I was in drag mode was unintentional.
If you find Tap and Drag to be one big drag, disable it. Here’s how:
- Head to the Windows Control Panel and click Printers and Other Hardware.
- Click Mouse.
- Click Device Settings.
- Make sure Synaptic TouchPad is selected, and click Settings.
- Click the plus sign next to Tapping.
- Click Tap and Drag.
- Click Tap again and hold to drag to remove the check from the box.
- Click OK to save your changes and OK again too close the Mouse Settings dialog box.
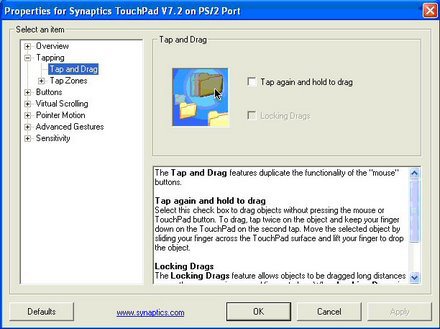
If you still feel that Tap and Drag is on, you probably have Tap and Scroll enabled. With Tap and Scroll, if you tap twice in a scroll area on your screen – typically a narrow strip on the right or bottom inside the window you’re working in, this locks scrolling in place, so when you move your finger, what’s inside the window scrolls left or right or up or down.
To turn off Tap and Scroll, perform the same steps provided above, but this time, in Step 5, click Virtual Scrolling, and remove the check from any boxes that are checked.

My problem is that I just had my Acer One reformatted and I think that the tech might have accidentally prevented me from disabling the Synaptic pointing device. In fact, I can find no option or accessability to adjust this hardware anywhere on the system. This device setting Icon seems to have just vanished both from the Control Panel and the bottom task bar. Any advice that you can offer me would be greatly appreciated.
You sound pretty tech savvy, so you probably already thought of this, but just in case… have you tried opening the Control Panel and changing to Classic View?
Maybe they changed ur driver for touchpad. Same as to me, I now have standard PS2 mouse, and no way to adjust tapping.
So how to install the correct driver (again) ?
You might need to install the correct SYNAPTICS mouse software/drivers before you get the right options. I had to install them but unfortunately have not discovered how to turn the tap off permanently – it re-enables when I re-boot.
For some the only thing wrong is not knowing about the touchpad on/off switch next to the power button (Fn+F7 does not always apply).
I figured it out. you need to go to themes, then mouse pointer settings, then change mouse pointer scheme to none. hope this helps.