My wife came home from a high school reunion planning meeting with a list of addresses she was to send invitations to. During the meeting, the 150 addresses were divvied up among 5 people to reduce the workload of having to manually address so many envelopes. When I heard of this and saw the list, I was dumbfounded. Somebody had already typed the list, it was in an electronic format, so why not just do a mail merge and print the envelopes and mailing labels? That would take all of about 5 minutes.
You can use a Word table, Excel worksheet, or Access database as the source of addresses for your mail merge. This post shows you how to transform a list of addresses typed in a Word document into a table by using search and replace and the Convert Text to Table option. As long as you have the information you need already typed into a document, you should never have to re-type it. Converting the data into a useable form is almost always easier, and the Search and Replace tools can come in very handy.
Apparently the planning committee didn’t know about mail merge or they thought the list was in a format they couldn’t use for a mail merge, so I offered to lend a hand. I discovered that someone had typed the address list into Microsoft Word, so I asked my wife to have the owner of the document email it to me. The addresses were neatly typed with a return after each line and two returns to separate each name-address entry. They were not typed in alphabetical order. They looked something like this:
Wilma Flinstone
1500 Stone Hill
Bedrock, CA 55555
Jane Jetson
1234 Northern Lights
Solar, Illinois 33333
I decided to convert the list into a table. Here’s what I did:
- Used Edit, Replace to replace the double paragraph marks (double returns) with four asterisks. (To replace double paragraph marks, you type ^p^p in the Find box and **** in the Replace box and then click Replace All.)
- Used Edit, Replace to replace all single paragraph marks with tabs. (To replace a single paragraph mark with a tab, you type ^p in the Find box and ^t in the Replace box and then click Replace All.)
- Used Edit, Replace to replace each series of four asterisks with a single return. (To replace double paragraph marks, you type **** in the Find box and ^p in the Replace box and then click Replace All.)
- Selected all the text by pressing Ctrl+A.
- Chose Table, Convert, Text to Table to covert the list of addresses into a table.
- Under Table Size, set the number of columns to 3 and clicked OK. This converted my address list into a three-column table with an address in each row.
- Saved the file to My Documents so I could use it to for the mail merge.
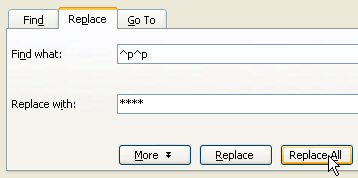
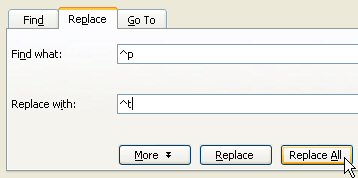
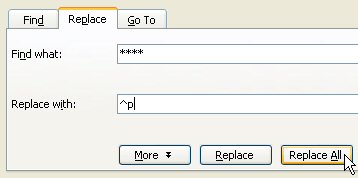
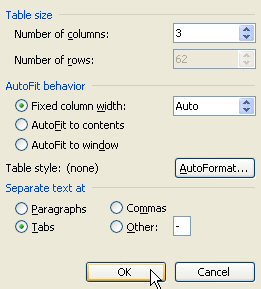
Tip: It’s a good idea to include a row at the top of the table to name the entries. Click in a box at the top of the table and use the Table, Insert, Rows Above command to insert a blank row at the top. Then, type a descriptive column head in each cell, like Name, Address, CityStateZip. (Don’t use any spaces.) Make the column heads bold to set them off from the rest of the entries in the table.
Come back and visit for Part II of this series on performing a mail merge.


Mother Ann apparently had a bodily repupsion in direction of sex and developed some radical
non secular conceepts in addition to a dedication to gender equality.
Thank you so much for this! Your expertise saved me a day of copying and pasting a very long list of addresses.